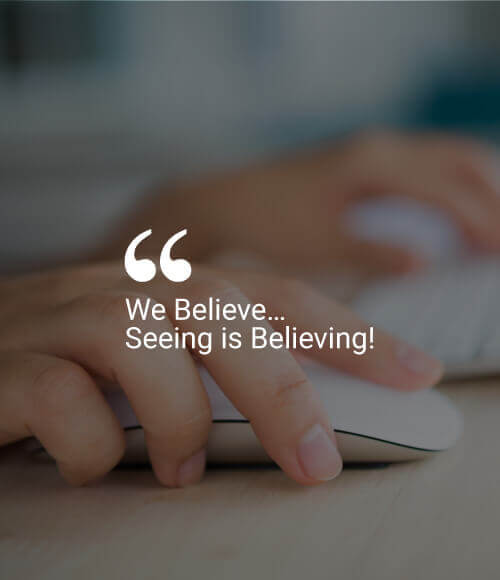intalk.io x Leadsquared Installation Guide
The intalk.io integration allows users to use telephony capabilities with the Leadsquared application. Unlike other LeadSquared integrations, this allows you to embed calling capabilities of intalk.io within the LeadSquared application. It allows you to manage lead activities and capture all lead details at one place. intalk.io is an all-in-one customer interaction suite. For more information on intalk.io, visit: intalk.io
intalk.io integration capabilities:
- Gives 360 view of the customer including calling interactions
- Agents can map outbound calls from within Leadsquared application
- Through relationship based mapping, calls are routed to the assigned representative of the customer
- Lets you access call recordings of all calls.
Prerequisites
You should have access to intalk.io and Leadsquared apps. You should be an administrator of both LeadSquared and intalk.io Contact Centre applications.
General Installation/Configuration Steps
Set Leadsquared intalk side :
-> Login as Supervisor -> Administrator -> Integration -> LeadSquare Integration.

Access Token & Secret Token :
– Login in leadsquared (https://login.leadsquared.com/) -> Click on Apps -> Market Places ->
Select Universal Telephony ->configuration -> Agent PopUp Api XXX
– Take access token & secret token from here

App Access Token & App Secret Token:
– Go to setting -> CLick on APi & webhooks -> Api Access Key

Login Url
– Login with email id & pwd
https://login.leadsquared.com/Home/Signin?orgCode=61754&refr=SignOut&ca=true
– Click on Apps -> AppMarketplace ->Universal Telephony Connector -> Configure

Virtual Number:
– Click on Virtual Number -> Add Virtual Number

Agent Popup API
– Click on Agent Popup Api -> click enable check box

– enable agent popup Mapping

Click 2 Call:
url :- XXX
HTTP Method :- POST
Response Keyword :- data
Request Type :- json
Data Template :-
{“token”:”{intalk_api_token}”,
“from_agent”:”@agentName”,”phone_number”:”@leadPhone”,
“location_id”:”{intalk_domain_uuid}”,”agent_number”:”@AgentNumberWithoutCC”}
Response Type :- Json
Enable :- checked
Installation Steps for Relationship Based Mapping Features
– Click on User-Agent Mapping -> Add user name & Agent Identifier

– Go to setting -> edit profile -> add Agent Phone Numbers & Phone (Main) & email
– This phone numbers & email are same with intalk user detail

– Go to Setting -> Click on Lead -> LeadField -> Create Lead with this details

– Go to Lead -> Click on Manage Leads -> add new Lead


Installation steps for Chrome Extension
a. Extract tar file
b. Go chrome browser option More Tools > Extension or (use url : chrome://extensions/)

c. Choose Development mode enabled
d. Click on Load unpacked